Install SCCM Current Branch – Part 2 – Service Users
In the first post of this series, I prepared the lab environment for installing SCCM.
The above image credited to http://www.ccpixs.com/. Thank you!
In this second post I will be creating the service user accounts that I will be using throughout the SCCM installation and also after installation, for the diverse SCCM tasks.
The users
SccmAdmin – The account that I will use as the local administrator account for the SCCM server.
Test Users. These are regular domain users and I will use them for testing purposes. I’ll create three already so that I don’t have to worry about creating any more:
- TestUser1
- TestUser2
- TestUSer3
DomJoin: This account will be used later to add computers to the domain, used during OSD. Learn how to do it here.
SCCMNAA: The Network Access Account. I will use this account to access CM network shares, used during OSD.
How to create a user in AD
First of all, logon to the Active Directory Domain Controller as Administrator and open Active Directory Users and Computers.
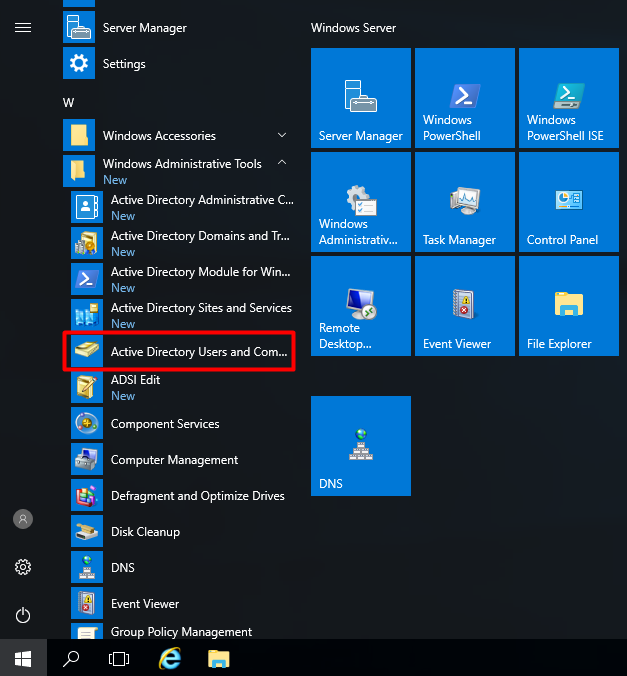
Right-click the Users container and create select “New” – “User”:
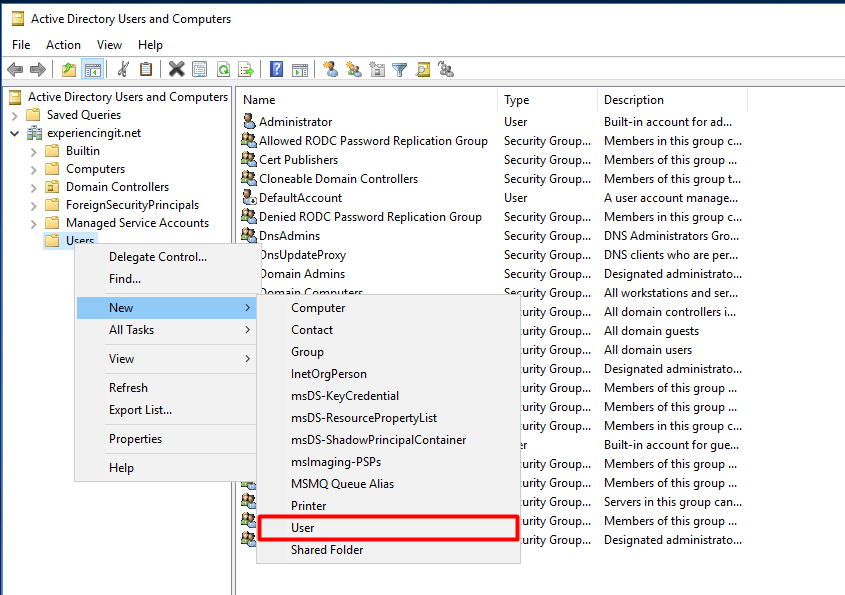
Fill the user object fields as and press “Next”.
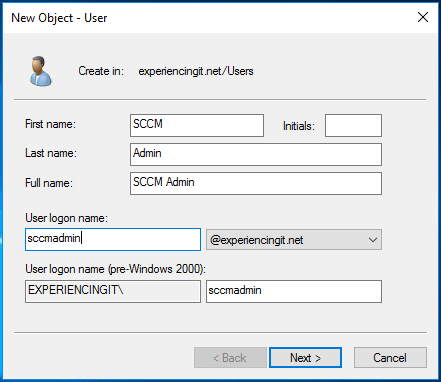
Choose a password and check “Password never expires”. Press “Next” and then “Finish” at end of the wizard.
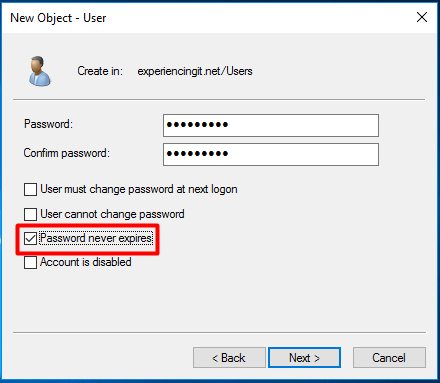
Follow the above steps to create the rest of the users.
These are the users I will be creating for now. You can create these manually, as done here, or automatically using PowerShell.
In the part 3 of this series, I will be creating the System Management Container in Active Directory.
As always, if you found this article useful, share it with your friends.
If you have any questions or suggestions, leave your comment.
Thank you for reading!



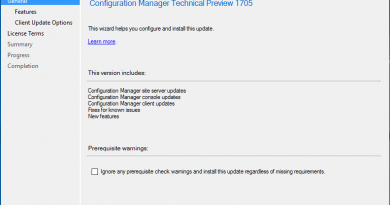



Pingback:Install SCCM Current Branch – Part 9 – Prerequisites (Install SQL Server 2016) - ExperiencingIT
Pingback:SCCM Current Branch Installation Guide & More - ExperiencingIT