Update SCCM Current Branch
Starting with Current Branch version 1511, SCCM now uses a new in-console updates and servicing process that, according to Microsoft, makes it easy to discover and install Configuration Manager updates.
If you’d like to read more about the new Configuration Manager servicing process, please click here.
In this post I am going to cover how to update our current SCCM installation to the most recent one. This is not about a specific update, it is about how to generically check for updates from within the Configuration Manager console and apply those updates.
Important note: before starting any upgrade process, it is really important to read the upgrade checklist and most importantly, to make a backup of your site.
| Edit: In the previous post, I installed SCCM 1702, which was, at the time of writing, the latest Current Branch release. Because there were no updates available to apply to SCCM 1702, I will show how to perform the update using the Technical Preview Branch of SCCM V.1703 |
Performing an in-console SCCM update
To start the update process, open the Configuration Manager Console and go to “Administration”.
Select “Updates and Servicing” and click on “Check for updates”.
If there are updates available, you’ll notice that those updates will show up in the console. Select the updates you wish to download and press the “Download” button. Please refer to the Dmpdownloader.log, located at the <SCCM Instalation path>\Logs folder, to check the download progress.
As you can see from the Dmpdownloader.log extract below, content was found and will be downloaded. As shown, the .cab update file will be downloaded and extracted to the <SCCM Instalation path>\EasySetupPayload folder. Now it is just a matter of time and wait for it to become available in the console.
Before installing any update it is recommended to run a prerequisite check by selecting the update and then pressing the “Run prerequisite check”.
Note: because I now have two updates available, I will run the prerequisite check again on the latest available update.
The “State” column will now show that it is “Checking prerequisites”.
After running the prerequisites check, and if all is good, you’ll see a “Prerequisite check passed” message under the same “State” column.
Select the update pack to install and press “Install Update Pack”. It is also possible to right-click the update pack and select “Install Update Pack”.
On the first screen of the setup wizard press “Next”.
Select the features you want to enable and press “Next”. Note that in my case all features are grayed-out because those are all features that I had previously turned on.
Because I do not have a pre-production collection, I will select the “upgrade without validating” the SCCM client. Press “Next”.
Read and accept the license terms. Press “Next”.
Press “Next” on the “Confirm the Settings” screen.
Press “Close”.
The setup wizard will give you no more information from here on – it will in fact be closed automatically. To check the update progress watch CMUpdate.log where all the activity being performed is recorded. You’ll see that content is being extracted to the <SCCM Instalation path>\CMUStaging folder. In the Configuration Manager console, under the column “State” you will see the information that the update is “Installing”.
Eventually, after some time, the update will be installed.
After the update is installed, you’ll see a message that the Configuration Manager needs to be updated. Press “OK” to start the installation.
And that’s it. SCCM is updated to its latest version. A copy of the media used for the last installed version is kept in <SCCM Instalation path>\cd.latest.
As always, if you found this article useful, share it with your friends.
If you have any questions or suggestions, leave your comment.
Thank you for reading!


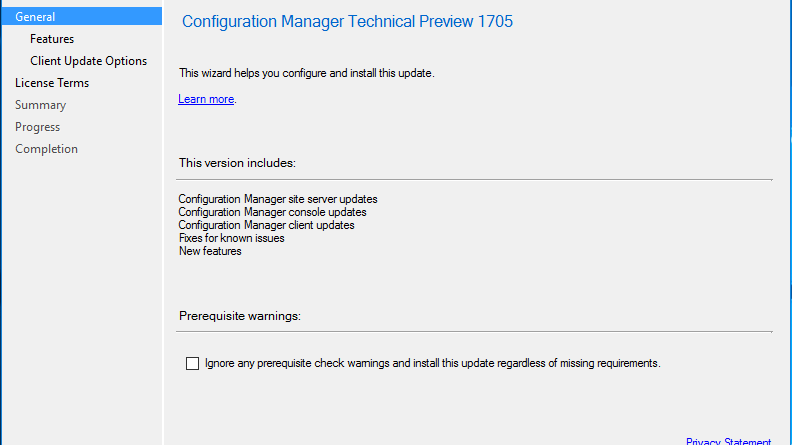
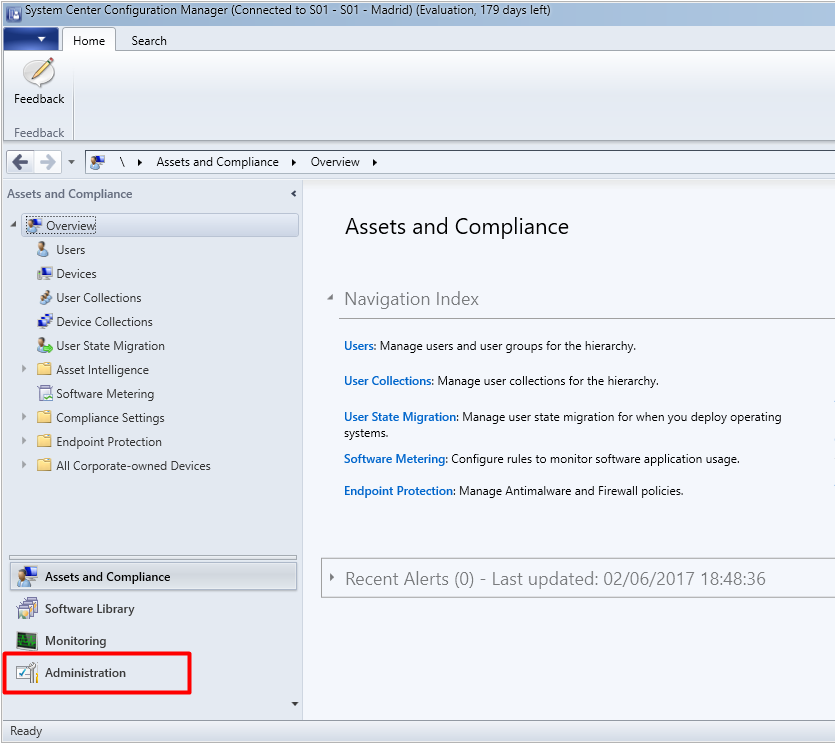
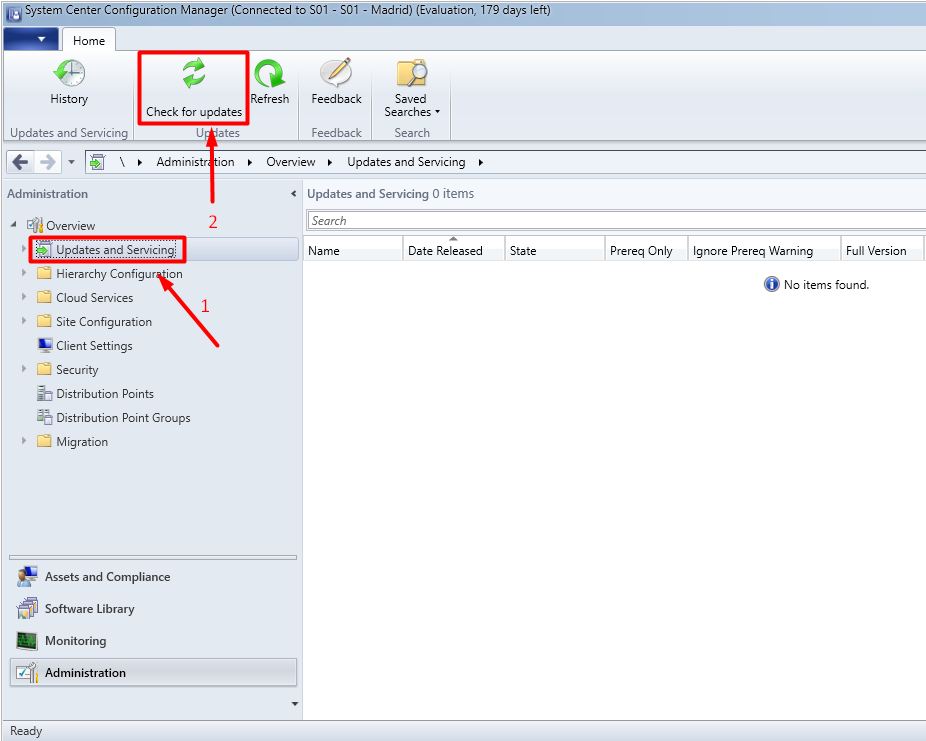
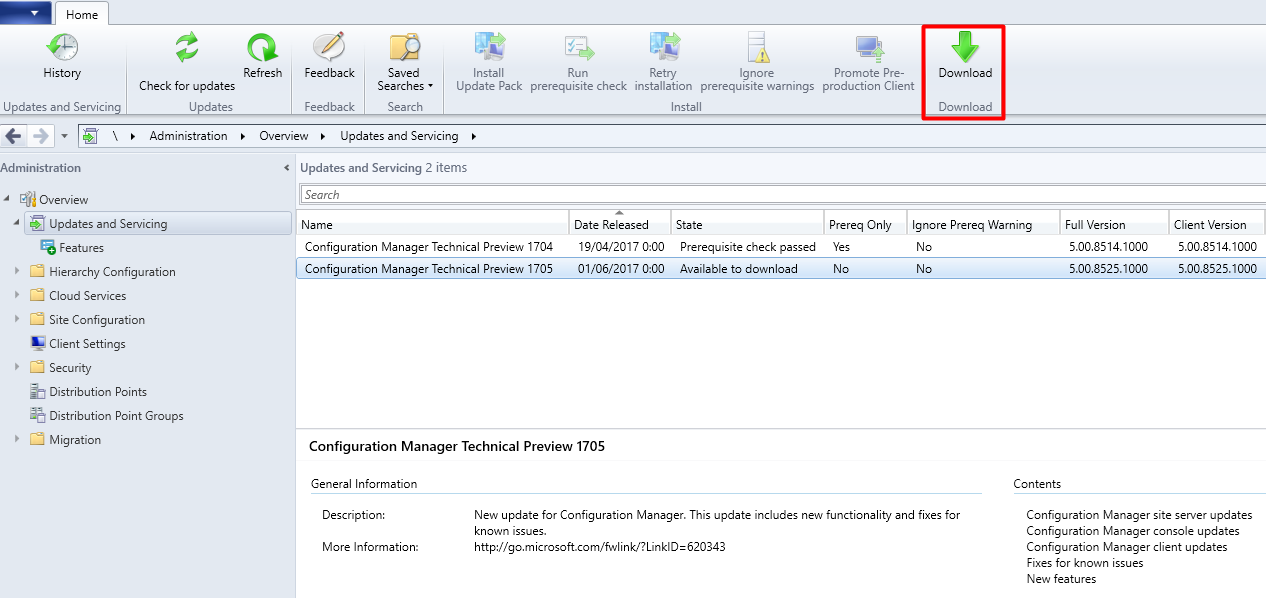
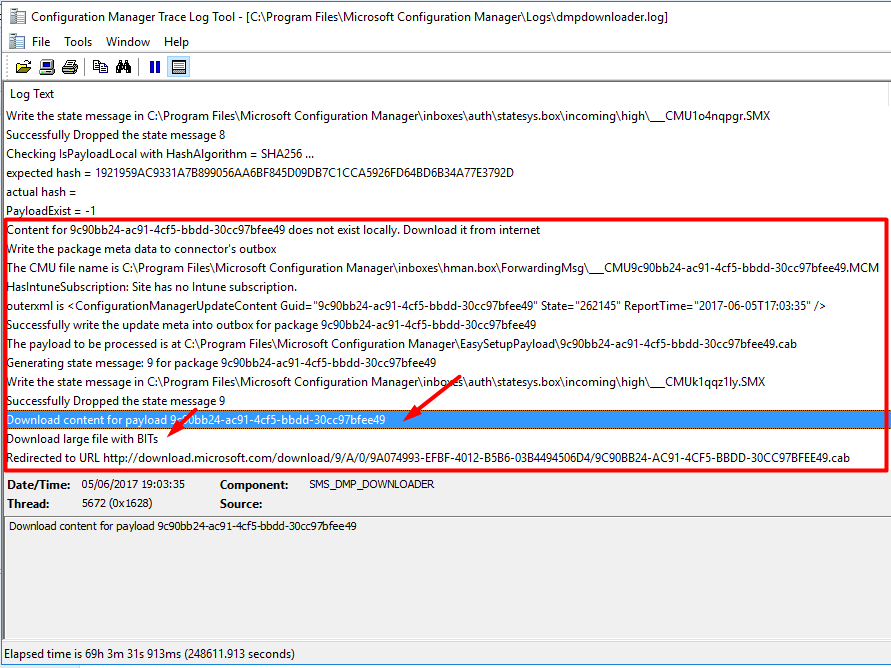
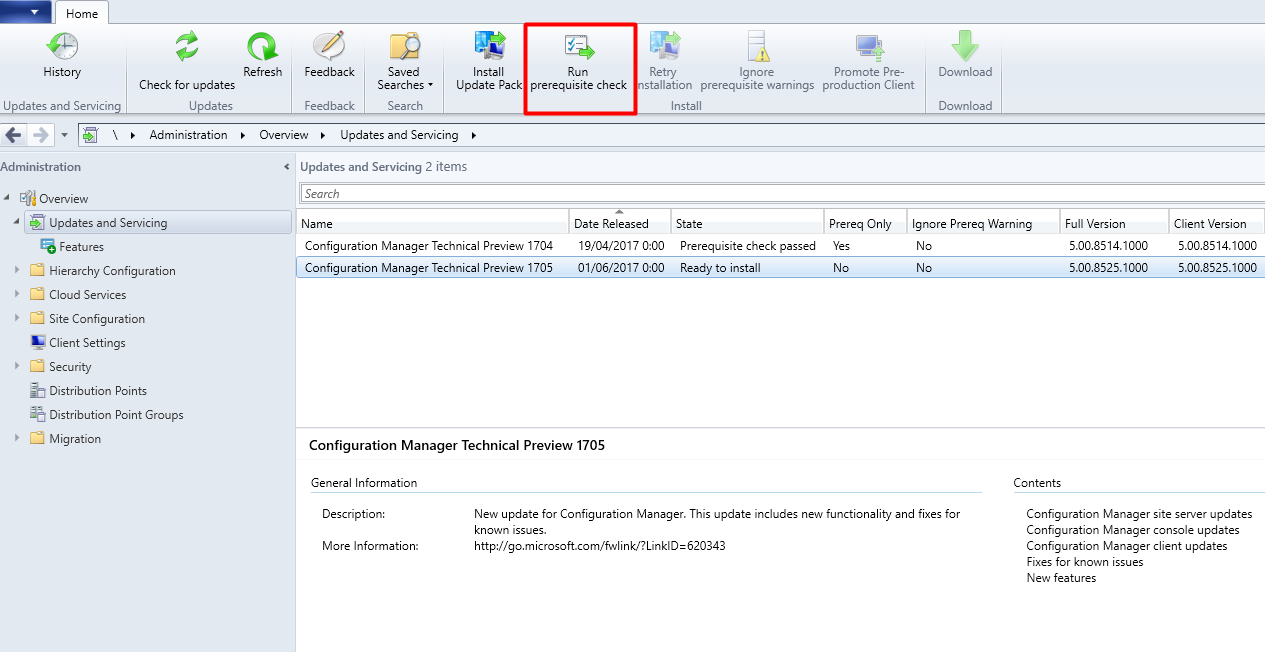
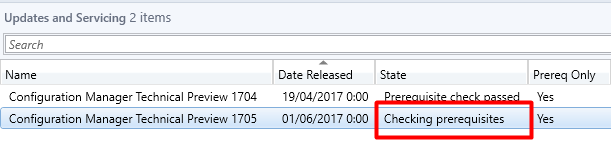

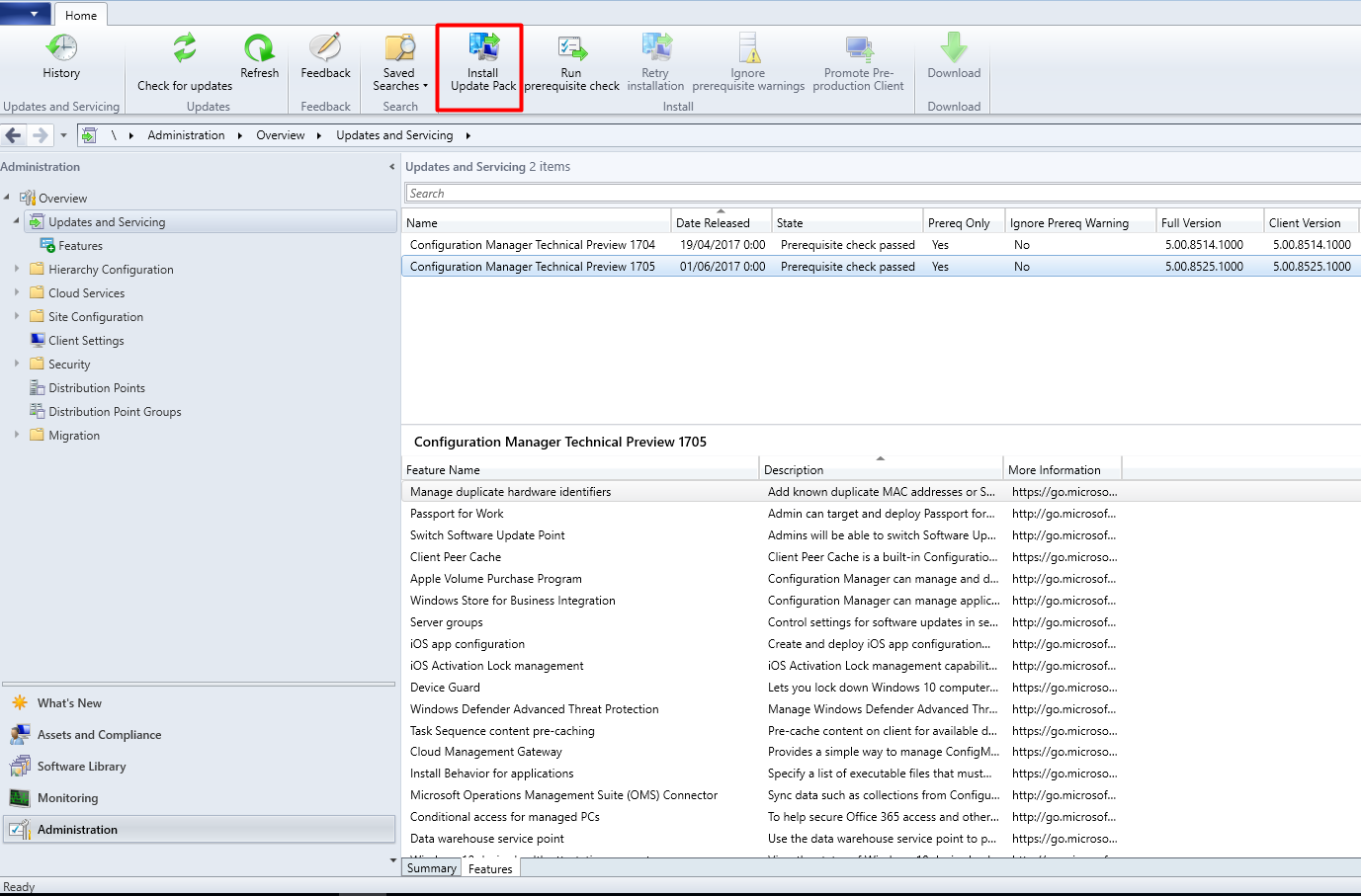

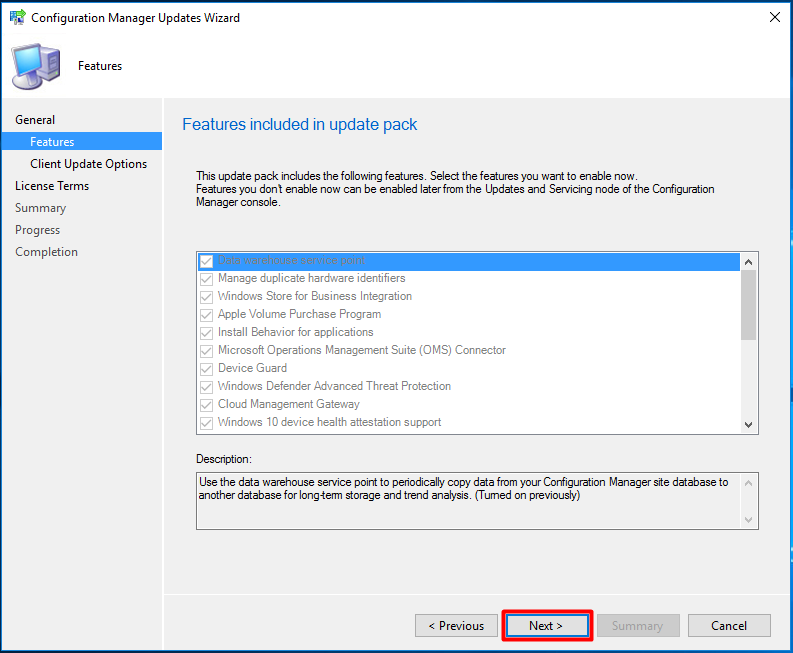
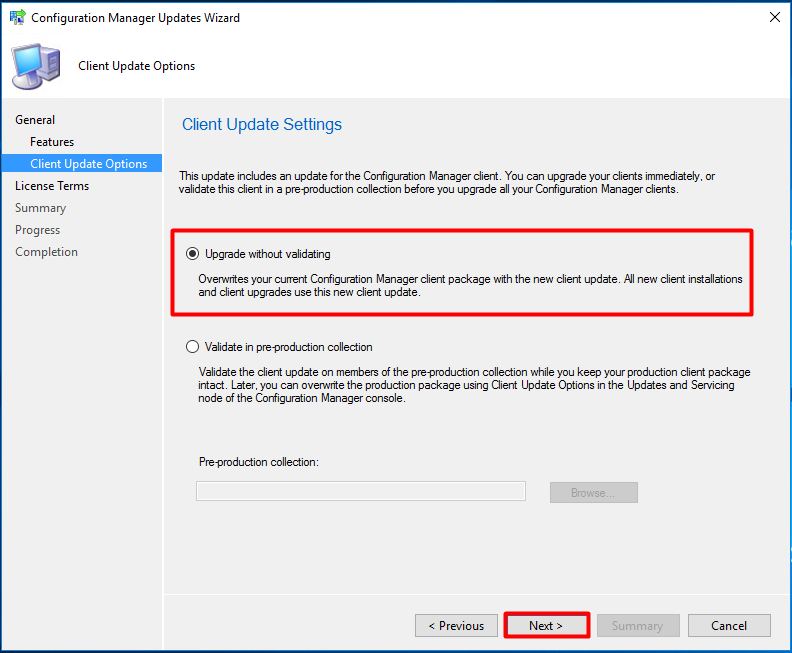
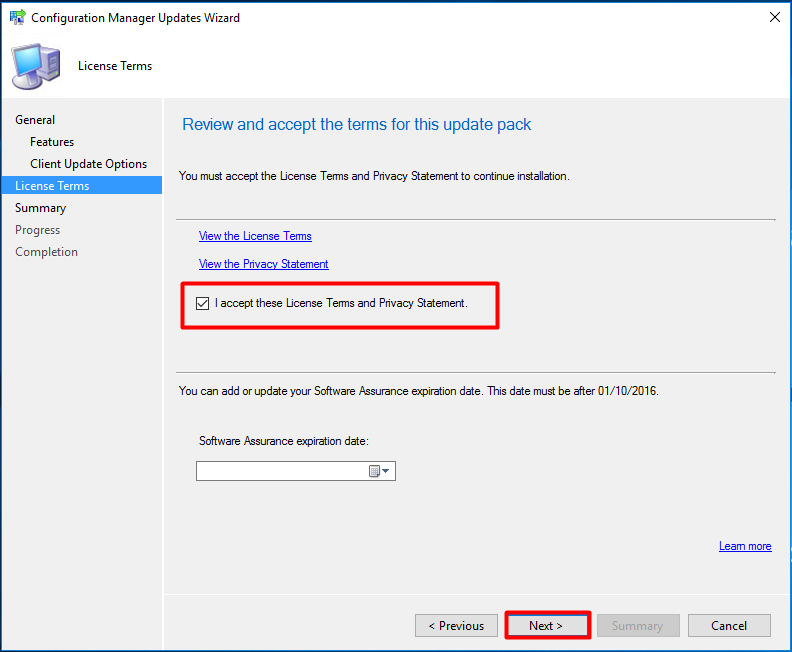
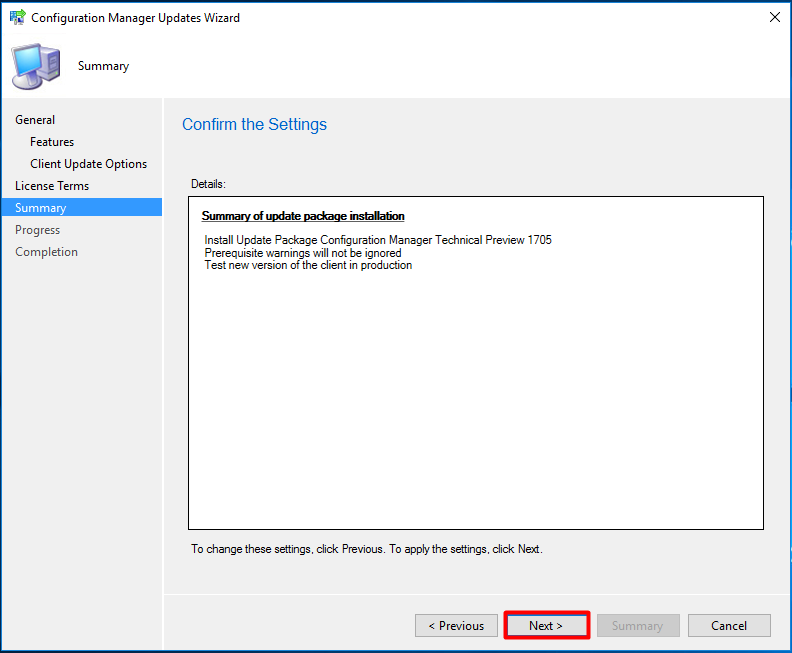
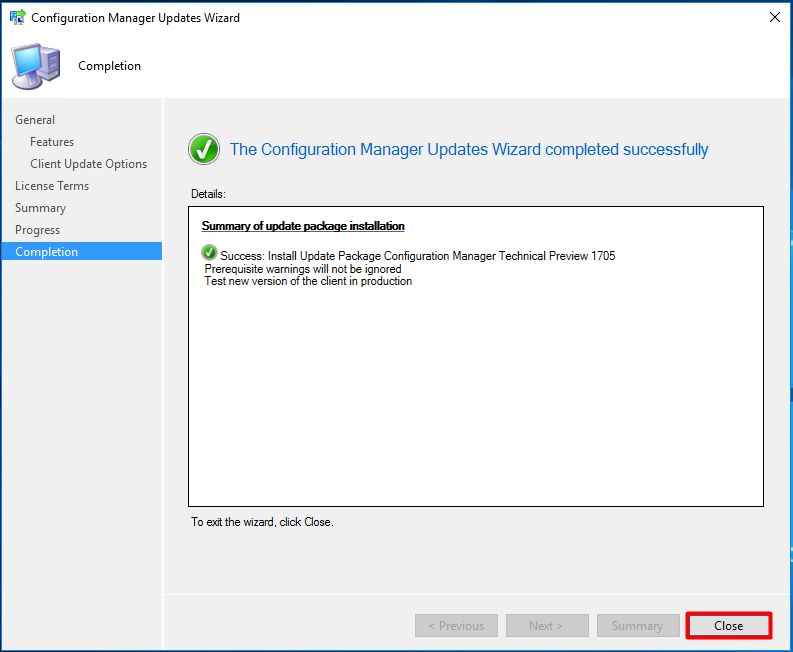
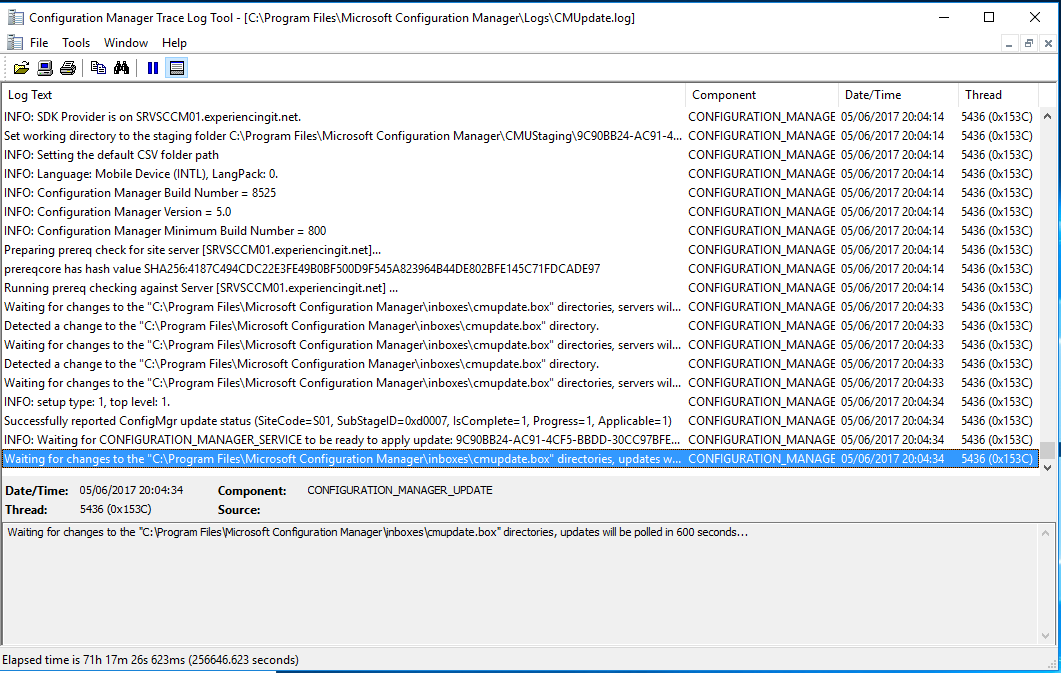

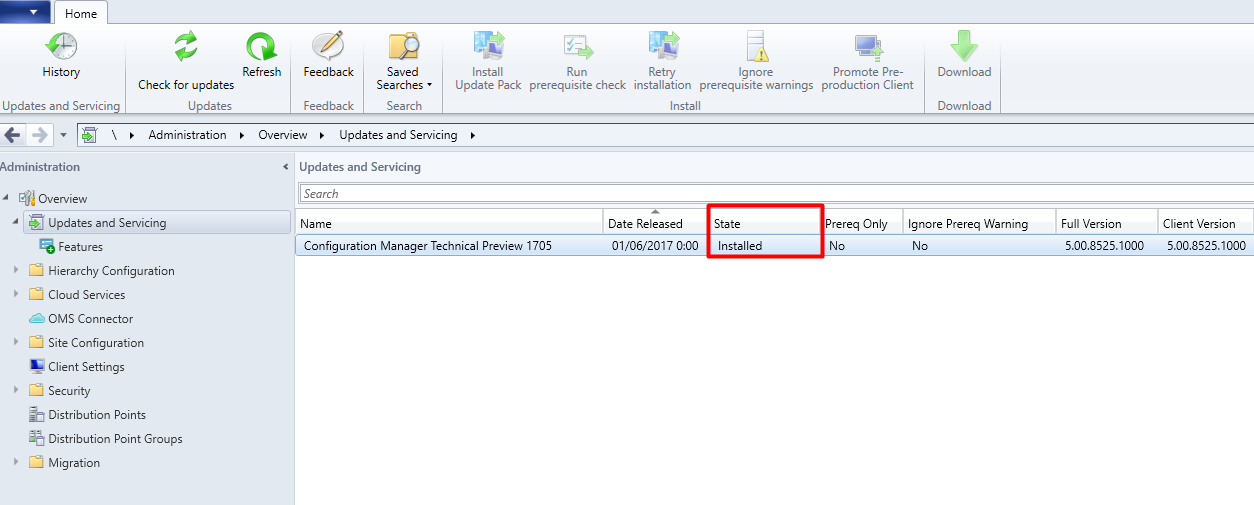
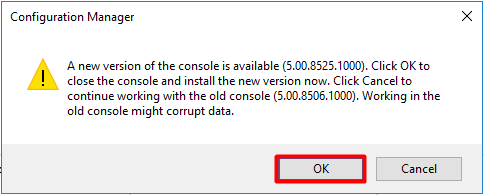
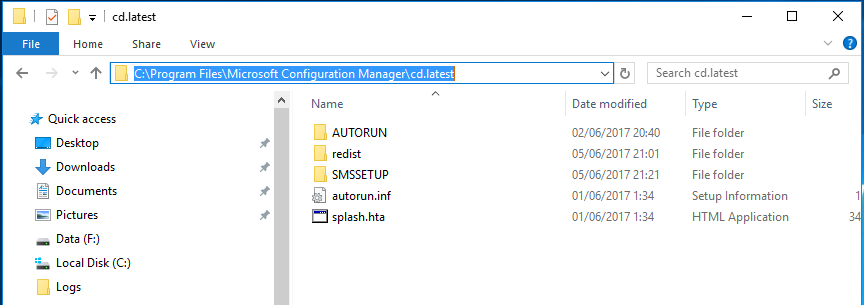




Thank you for your extensive posts on SCCM CB setup!
I was wondering if you had any notes on adding a Distribution Point ( which contains Management Point, SUP, and how to add one to a Primary Site which covers the pre req installs as well ?
Hi Dan,
thank you very much for your comment!
Unfortunately, for the time being, no. These SCCM guides are an on going “job”, so please do keep checking as I’m trying to continue the SCCM series. Unfortunately time is an issue here 🙂
I believe you’ve done some googling but I found this article https://www.systemcenterdudes.com/sccm-2012-distribution-point-installation/ for SCCM 2012, maybe it needs little or no adaptation to work with SCCM CB.
Let me know!
Cheers
Pingback:SCCM Current Branch Installation Guides & More - ExperiencingIT